3 Ways to Create a Gang Sheet
Table of Contents
Creating a DTF gang sheet can significantly enhance your printing efficiency and reduce material waste. In this guide, Jeremy from DTF Superstore shares three effective methods using Adobe Photoshop, Adobe Illustrator, and Canva. Each method is designed to help you maximize your designs while minimizing costs.
Key Takeaways
- Understand what a gang sheet is and its benefits.
- Step-by-step instructions for creating gang sheets in Photoshop, Illustrator, and Canva.
- Tips for optimizing your designs for printing.
What is a Gang Sheet? A gang sheet is a layout strategy that allows multiple designs or copies of a design to be grouped together on a single sheet of transfer film. This method is particularly beneficial when you are charged per square foot rather than per design, making it a cost-effective solution for printing businesses.
Creating a Gang Sheet in Adobe Photoshop
- Open Photoshop and create a new file. The width typically depends on your printer, usually 22 inches for a 24-inch printer or 30 inches for a Mamaki printer. Set the height to 42 inches, or based on your gang sheet length.
- Set the resolution to 300 DPI and the color mode to RGB with a white background.
- Enable Auto Select and Show Transform Controls for easier manipulation of images.
- Turn on Smart Guides and Snapping to help align your designs.
- Create a layer group and apply a black color overlay to make it easier to see your designs.
- Import your graphics by selecting all files and copying them into your gang sheet document.
- Arrange your designs, ensuring to leave a quarter-inch buffer between them for cutting.
- Once satisfied, turn off the black overlay and export your gang sheet as a PNG to maintain transparency.
Creating a Gang Sheet in Adobe Illustrator
- Open Illustrator and create a new document with the same dimensions as in Photoshop.
- Import your graphics using the same copy-paste method.
- Change the view mode to Outlines (Command/Ctrl + Y) to simplify the arrangement process.
- Resize and arrange your graphics, ensuring to leave space for cutting.
- Adjust the artboard size if necessary and export your gang sheet using the Export for Screens option, ensuring the width is set to 6600 pixels for a 22-inch sheet.
Creating a Gang Sheet in Canva
- Go to canva.com and create a custom design with the dimensions of 22 inches wide and 42 inches tall.
- Upload your images and add them to your design. Resize them as needed since Canva often loads images larger than intended.
- Arrange your graphics, using the rotate feature to adjust their orientation.
- Duplicate images as needed using the duplicate icon or shortcut.
- Once your layout is complete, download your gang sheet as a PNG with a transparent background (note: Canva Premium may be required).
Conclusion Creating a gang sheet is a straightforward process that can save you time and money in your printing endeavors. Whether you choose Photoshop, Illustrator, or Canva, each method offers unique advantages. With these tips, you can optimize your designs and enhance your printing efficiency.
Ready to Create Your Own Gang Sheet?
Streamline your DTF printing process and reduce costs with our Gang Sheet Builder! Whether you're a pro with Adobe or just getting started, our easy-to-use tool makes it simple to create custom gang sheets tailored to your exact needs.
Why Choose Our Gang Sheet Builder?
-
User-Friendly Interface: No design software? No problem! Our builder is intuitive and easy to navigate.
-
Customizable Layouts: Arrange your designs with precision and flexibility.
-
High-Quality Output: Ensure your gang sheets are print-ready with top-notch resolution.
Already Prepared Your Gang Sheet?
If you've already prepared your gang sheet using one of the tools mentioned above, you can easily upload your ready-to-print gang sheet to our website, and we’ll handle the printing by size. Upload Your Ready File Here.
Start Building Your Gang Sheet Now and take your DTF printing to the next level!




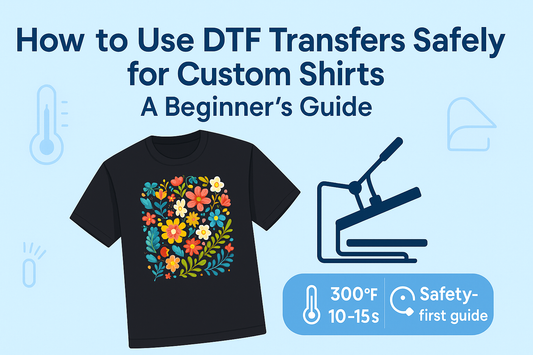





0 comments